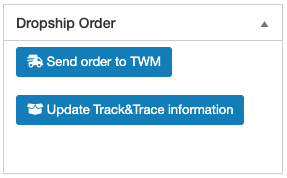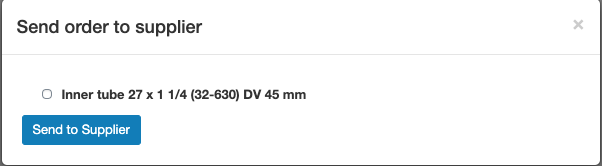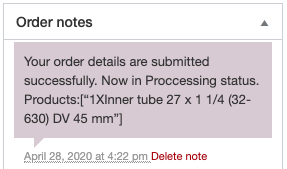Send WooCommerce order to dropship supplier
Received orders within WooCommerce are not automatically sent to the supplier. This requires one more manual action, click on the Send order to TWM button.
In order to put an order through, the following is important
- The products must have been added to your personal selection in the Dropship Portal
- At the supplier you have filled in all the details in your account
- At the supplier your API is activated to send orders
Send order from WooCommerce admin
In the order overview in WooCommerce, an additional option is visible, Dropship Order. You’ll find these on the right.
To send an order to the supplier click on the blue button Send order to TWM. You will then see a pop-up window asking you to select the products you want to send to TOM B.V..
Select the desired products and press Send to Supplier. The order is now send to TOM B.V.. The pop-up will show the feedback from TOM B.V. after which you can close it. An internal note is added in WooCommerce with an update of the order.
When the order has been sent successfully the blue button changes to a green button and it is not possible to send the order again.
Error
If the order cannot be processed at the supplier this will be shown in the pop-up. In case of an error the order will not be send to the supplier.
Other information about sending an order
- Orders are not automatically forwarded to the supplier when an order is received. You should always manually send the order.
- The pop-up with product selection has been added so you can choose which products to forward to the supplier. It is possible to dropship a selection of your order.
- As the reference number of the order, the WooCommerce order number is used.
- If the customer has a different delivery address it will be send instead of the billing address.
- If you receive a message that the order cannot be sent due to limits, there is nothing we can do about it. All questions about restrictions and limits should be directed to the supplier.